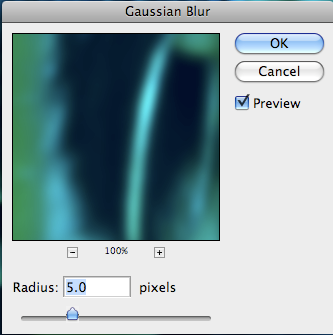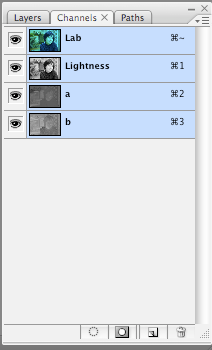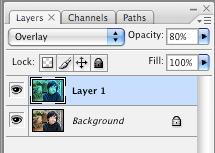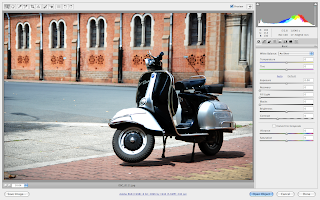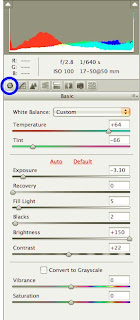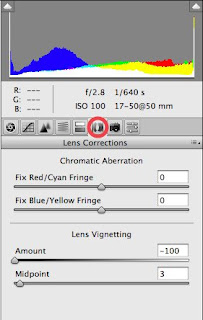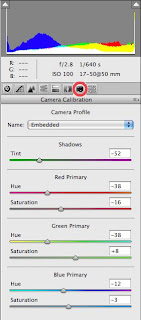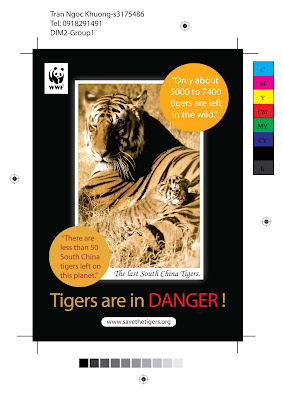 This is the poster that I designed for the 2nd DIM2 Assignment. Actually, when I showed my poster to my friends, they always ask me that why did i choose the style so "kute" and the picture is so peaceful. How could that poster send the strong message to the viewer?. So sad!.
This is the poster that I designed for the 2nd DIM2 Assignment. Actually, when I showed my poster to my friends, they always ask me that why did i choose the style so "kute" and the picture is so peaceful. How could that poster send the strong message to the viewer?. So sad!.First of all, I will explain why I use that picture for my poster. People usually think that why should they save tigers? because tigers are the dangerous animals and people are scared of tigers so there are few people spend their time and effort to protect this creature. That is the reason why I choose that picture, I want to give the viewers the other face of tigers. The tigers do not only know how to hunt or how to kill the other creatures but they also have love and they also have their own family. For instance this picture show the love between a mother tiger and her baby, she is happy in protecting and taking care of her baby. That's a very beautiful picture about the lives of tigers. I hope that the use of that picture can give the viewers the other view and the other thinking about the Tigers. And after understanding more the Tigers, there would be more people attend to the saving tigers campaign. Secondly, I also add the information about the situation of tigers in the wild, especially South China Tigers, by giving the fact, I believe that these are the strongest messages to encourage people to participate in this campaign.


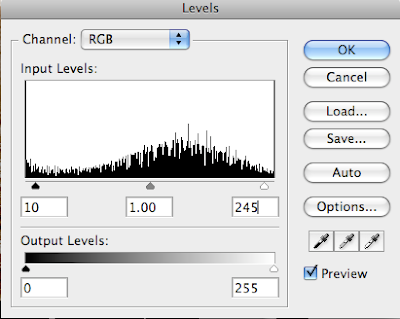
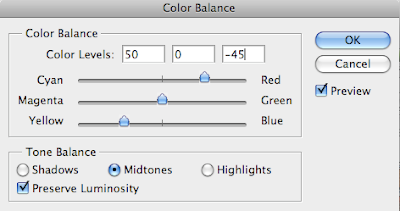

.jpg)