 Okay, in this entry i will give you a brief introduction how to use Photoshop CS3 to edit JPG file as RAW file ! (how cool is it!). After that, i will show you how to use this fantastic feature to make the effect as the picture above.
Okay, in this entry i will give you a brief introduction how to use Photoshop CS3 to edit JPG file as RAW file ! (how cool is it!). After that, i will show you how to use this fantastic feature to make the effect as the picture above.First of all, to archive this feature:
1) In Mac OS X: Photoshop->references->File Handling->File Compatibility-> check the box Prefer Adobe Camera Raw for JPEG files. Press OK
2) Open a JPEG file, you should see the box below. This is the powerful tool to edit RAW file ( but now we can use it to edit JPEG file ^O^)
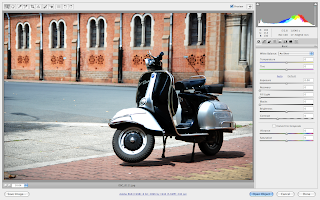 Now look closer to the right of this box you will see the Tab that allow you to modify picture. I will show you step by step how to go throw these Tabs.
Now look closer to the right of this box you will see the Tab that allow you to modify picture. I will show you step by step how to go throw these Tabs.Basic Tab:
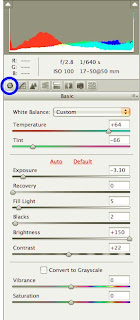 Because the picture is not clear so i will write down these values and u just follow my instruction ^_^:
Because the picture is not clear so i will write down these values and u just follow my instruction ^_^:-Temperature:+64
-Tint : -66
- Exposure: -3.30
- Recovery : 0
- Fill Light: 5
- Blacks: 2
- Brightness: +150
- Contrast: +22
- Vibrance & Saturation: 0
Go to the next tab
Lens correction:
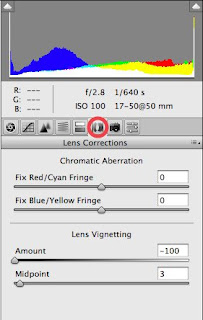
Lens vignetting: used to make 4 corners of the picture brighter or darker. In this case we set 4 corners darker (to focus to the object)
Camera Calibrication:
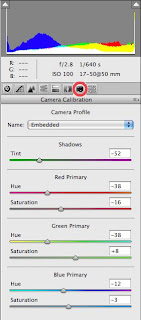 With this tab you can set the value of your image in 3 different channel colours: Red Grenn Blue
With this tab you can set the value of your image in 3 different channel colours: Red Grenn BlueShadows
Tint:-52
RedPrimary
Hue: -38
Saturation:- 16
Green Primary:
Hue:-38
Saturation:+8
Blue Primary:
Hue: -12
Saturation:-3
Presets Tab
 By using the Presets tab, you can now save your settings for the next pictures.
By using the Presets tab, you can now save your settings for the next pictures.Press the button in the right bottom ( next to the Trash).
IMPORTANT: If you now click on the Open Image button, Photoshop CS3 automatically modify your original pictrure!. To avoid that, press the alt button on your keyboard , the Open Image buuton will change to Open Copy, click on that and Photoshop will apply your settings to a copy of your original picture.
Now you can add border to your picture (by using Canvas Size tool) to make it look more professional.
 Reference: Chỉnh tone màu ám xanh – phim nhựa :http://vnphoto.net/forums/showthread.php?t=17329
Reference: Chỉnh tone màu ám xanh – phim nhựa :http://vnphoto.net/forums/showthread.php?t=17329Bonus: Mai Model



2 comments:
...Is it just a tutorial for MAC?
...How about Window?...Is it the same?
..anyway, nice tutorial and edition...I like the color of image :))...
WOW. Cool effect! I wish i could do my picture look like in cinema. I had try to found this technique around the internet. This tutorial was help me :D Thanks for sharing this cool effect. Hehe.
Post a Comment